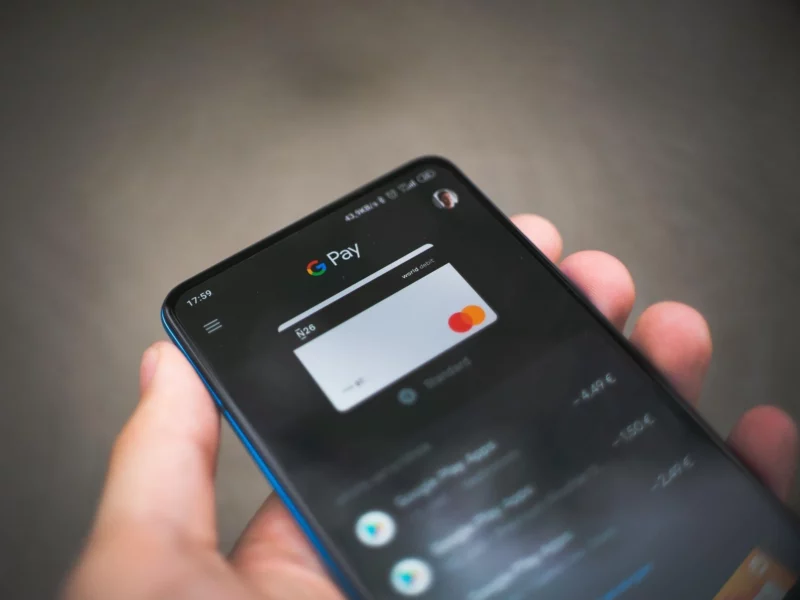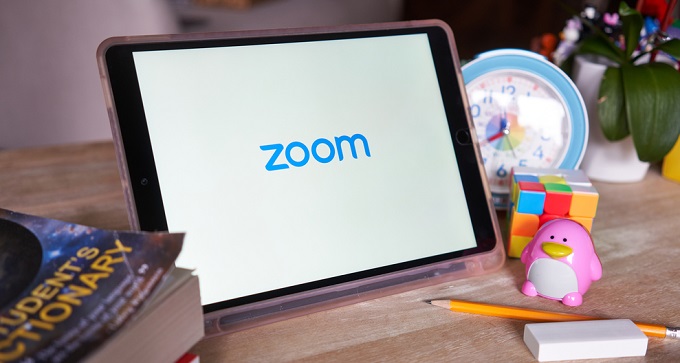
Zoom deneyiminizi zenginleştirecek 8 bilinmeyen özellik
Zoom görüntülü toplantı ve sohbet uygulaması, pandemi sırasında evden çalışan, okuyan ve sosyalleşen milyonlarca insan için son derece popüler bir uygulama haline geldi. Platformun hızla büyümesinin yanı sıra ortaya çıkan bir dizi gizlilik ve güvenlik sorununa rağmen, Zoom artık hesabınızı ve sohbetlerinizi gizlilik sorunlarından korumak için uçtan uca şifreleme ve daha birçok yol sunuyor.
Zoom, uygulamaya gelecekte birçok şirket tarafından uygulanacak hibrit ofis tarzına geçişe yardımcı olacak yeni özellikler, sunumlar için faydalı araçlar ve çok daha fazla emoji ekledi.
İster yıllardır Zoom kullanıyor olun ister geçen yıl kaydolmuş olun, bu uygulama, görüntülü sohbet deneyiminizi geliştirmek ve görüntülü toplantılarınızı biraz daha eğlenceli hale getirmek için çok sayıda yararlı ve eğlenceli püf noktası ve gizli özellik içeriyor. Şimdi, Zoom deneyiminizi zenginleştirecek 8 özelliği yakından inceleyelim!
İster plajda ister uzayda

Zoom sohbetleri sırasında arka planınızı özelleştirerek kendinizi plaja, uzaya veya hayal edebileceğiniz başka bir yere ışınlayabilirsiniz.
Masaüstünde ve mobil uygulamada yardım bölümünden Zoom arka planınızı nasıl değiştireceğinizi adım adım öğrenebilirsiniz ancak temel olarak anlatmamız gerekirse Ayarlar> Sanal Arka Plan’a gidin ve oradan istediğiniz görüntüyü seçin veya bilgisayarınızdan bir fotoğraf yükleyin. Bu işlemi yapmadan önce kullandığınız sistemin bunu yapmak için tüm gereksinimleri karşıladığından emin olmalısınız.
Varsayılan olarak sesinizi ve kameranızı kapatın
Bir toplantıya girer girmez sesi ve kamerayı kapatmak için zamanla nasıl yarıştığınızı hatırlarsınız. Bunları varsayılan olarak kapatarak iş arkadaşlarınızın dağınık yatağınızı görmelerini veya kedinizin miyavladığını duymalarını engelleyebilirsiniz. Bunu yapmak için, bir toplantıya katılırken Ayarlar> Ses > Mikrofonun sesini kapat’ı ve ardından Ayarlar > Video > Toplantıya katılırken videomu kapat’ı seçin.

Kameranız açıkken size daha iyi bir görüntülü toplantı deneyimi sağlayacak Logitech C270 HD webcam’i mutlaka incelemenizi tavsiye ediyoruz.
Ana Kısayolları Öğrenin

Klavye kısayollarını kullanarak ses, video, paylaşım ve kayıt işlemlerinizi kolayca yapabilirsiniz. Bu şekilde Zoom becerilerinizi geliştirebilir, daha yetenekli bir görüntülü sohbet kullanıcısı haline gelebilir ve ihtiyacınız olanı bulmaya çalışırken sürekli ekranınıza bakmak zorunda kalmayabilirsiniz.
Mac ve PC için hatırlanması gereken en önemli kısayolları sizler için paylaşıyoruz:
- Kaydı Başlat: Cmd + Shift + R (PC için Alt + R)
- Sesi Kapat/Sesi Aç: Shift + Cmd + A (PC için Alt + A)
- Sesi Geçici Olarak Aç: Boşluk (PC için Alt + M)
- Tam Ekrana Gir/Çık: Shift + Cmd + F (PC için Alt + F)
- El Kaldırma/İndirme: Opt + Y (PC için Alt + Y)
- Sohbet Panelini Göster/Gizle: Shift + Cmd + H (PC için Alt + H)
- Ekran Paylaşımını Başlat/Durdur: Shift + Cmd + S (PC için Alt + Shift + S)
- Videoyu Başlat/Durdur: Shift + Cmd + V (PC için Alt + V)
Güzellik filtresini açın
Bu noktada, normal bir iş günündeki gibi giyinmek ve hazırlanmakla ilgili tüm evden çalışma tavsiyelerini biliyor ancak yine de yeteri kadar iyi göründüğünüzü düşünmüyorsanız, Zoom’un “Touch Up My Appereance” özelliği biçilmiş kaftan olabilir! Bu filtre, görünümünüzü yumuşatır ve dinlenmiş görünmenizi sağlar. Telefonunuzun ön kamerasında daha önce bu tür filtreler kullandıysanız ne demek istediğimizi daha iyi anlayacaksınız.
Bu özelliği açmak için Videoyu Başlat’ın yanındaki yukarı okunu tıklayın. Ardından video ayarlarına tıklayın ve videomun altında görünümümü rötuşla kutucuğunu işaretleyin.
Bekleme odasını duydunuz mu?

Muhtemelen “Zoombombing” terimini duymuşsunuzdur. Özellikle uygulamanın yoğun bir şekilde kullanılmaya başlandığı ilk günlerde davetsiz misafirler bir anda Zoom toplantılarınıza katılabiliyordu ve gizlilikle ilgili tüm özellikler bir anda çöpe gitmiş oluyordu.
Bunun önlemenin bir yolu var. Kimin toplantıya katılıp katılmayacağına karar vermeden önce kişilerin toplantıya katılmaya çalıştığını görebilmeniz için “Bekleme Odası” özelliğini etkinleştirebilirsiniz. Bunu yapmak için Hesap Yönetimi> Hesap Ayarlarına gidin. Toplantıyı tıklayın, ardından bu ayarı etkinleştirmek için bekleme odasını tıklayın.
Daha küçük sohbetler için Zoom ara odaları oluşturun
Ara odaları ile büyük bir Zoom toplantsını 50 adede kadar ayrı ve küçük oturumlara bölebilirsiniz. Toplantı sahibi, toplantı katılımcılarını otomatik veya manuel olarak ara odalarına yerleştirmeyi seçebilir veya katılımcıların istedikleri herhangi bir oturumu seçip girmelerine izin verebilir. Toplantı sahibi, herhangi bir noktada oturumlar arasında geçiş yapabilir.
Toplantı sahibi olarak bir ara odası başlatmak için Hesap Yönetimi> Hesap Ayarları’na gidin. Toplantı sekmesi altında, Ara Odası’na gidin ve ayarın açık olduğundan emin olun. Burada ayrıca, ara odalarına toplantı sahiplerinin katılımcıları önceden atamasına izin verme seçeneğini de göreceksiniz. Ara Odası seçeneği griyse, bu, odanın kilitli olduğu ve Zoom yöneticinizle iletişime geçmeniz gerektiği anlamına gelir.
Emojisiz olmaz!

Bir toplantıda sesiniz kapalıysa, yine de toplantı sahiplerine emojilerle düşüncelerinizi bildirebilirsiniz. Örneğin toplantıyı kesmeden iletişim kurmak için alkış emojisi gönderebilirsiniz. Varsayılan olarak, bu emojilerin rengi sarı ancak bunu Zoom masaüstü uygulamasında istediğiniz renkle değiştirerek özelleştirebilirsiniz.
Bir toplantı sırasında emoji göndermek için toplantı ekranının alt kısmındaki “Reactions” sekmesine tıklayın ve istediğinizi seçin. Unutmayın, gönderdiğiniz emoji 5 saniye sonra kaybolacak.
Kaybolan kalemi kullanın
Zoom’un kaybolan kalem özelliği, metne veya nesnelere dikkat çekmek için paylaşılan ekranınızda çizim yapmanıza olanak tanır ancak ardından kaybolur. Böylece geri dönüp yazdıklarınızı silmek zorunda kalmazsınız. Bu özelliği kullanmak için ekranınızı paylaşın ve Açıklama Ekle’yi (annotate) tıklayın. Açılan menüde Kaybolan Kalem’e (vanishing pen) tıklayın.

Veikk Grafik Tablet-Kalem’in ultra geniş çizim alanı ile toplantıların parlayan yıldızı olabilirsiniz.
Tercihlerinizi kişiselleştirerek ve yukarıdaki ipuçlarını Zoom toplantılarınıza entegre ederek, görüntülü sohbet ve toplantı becerilerinizi geliştirebilir ve katılımcılarınızın daha verimli bir toplantı deneyimi yaşamalarını sağlayabilirsiniz.